Los sitios web se alojan en un hosting, el hosting es el espacio donde se almacenan todos los archivos de nuestro sitio web, con el paso del tiempo nuestro sitio web puede necesitar un nuevo hosting que brinde mejores prestaciones, como por ejemplo, mas almacenamiento, una mejor velocidad, más capacidad de recursos, funciones diferentes, mejor seguridad. En esta guía voy a indicarte paso a paso la manera correcta para realizar la migración de tu sitio web.
Primeros pasos para migrar un sitio web WordPress a otro hosting.
Antes de realizar la migración hacia el nuevo hosting es necesario crear una copia de seguridad de nuestro sitio web, para ello recomendamos usar un plugin, ya que es la manera más fácil y segura que no se nos quede ningún archivo que a la postre pueda conducir a un error en nuestro sitio web.
En el repositorio de plugins de WordPress podemos encontrar muchos plugins para hacer copias de seguridad entre los que están: Backup Migration, UpdraftPlus, WP STAGING – Backup Duplicator & Migration, BackWPup, Duplicator, JetBackup , Migrate & Restore, All-in-One WP Migration entre muchos otros, en mi experiencia personal siempre he usado All-in-One WP Migration.
Instalando All-in-One WP Migration.
Para instalar All-in-One WP Migration vamos a la sección de plugins del wordpress, damos clic en el botón “Añadir nuevo”, en la siguiente pantalla escribimos en el buscador All-in-One WP Migration, y seleccionamos el plugin haciendo clic en el botón “Instalar ahora”.
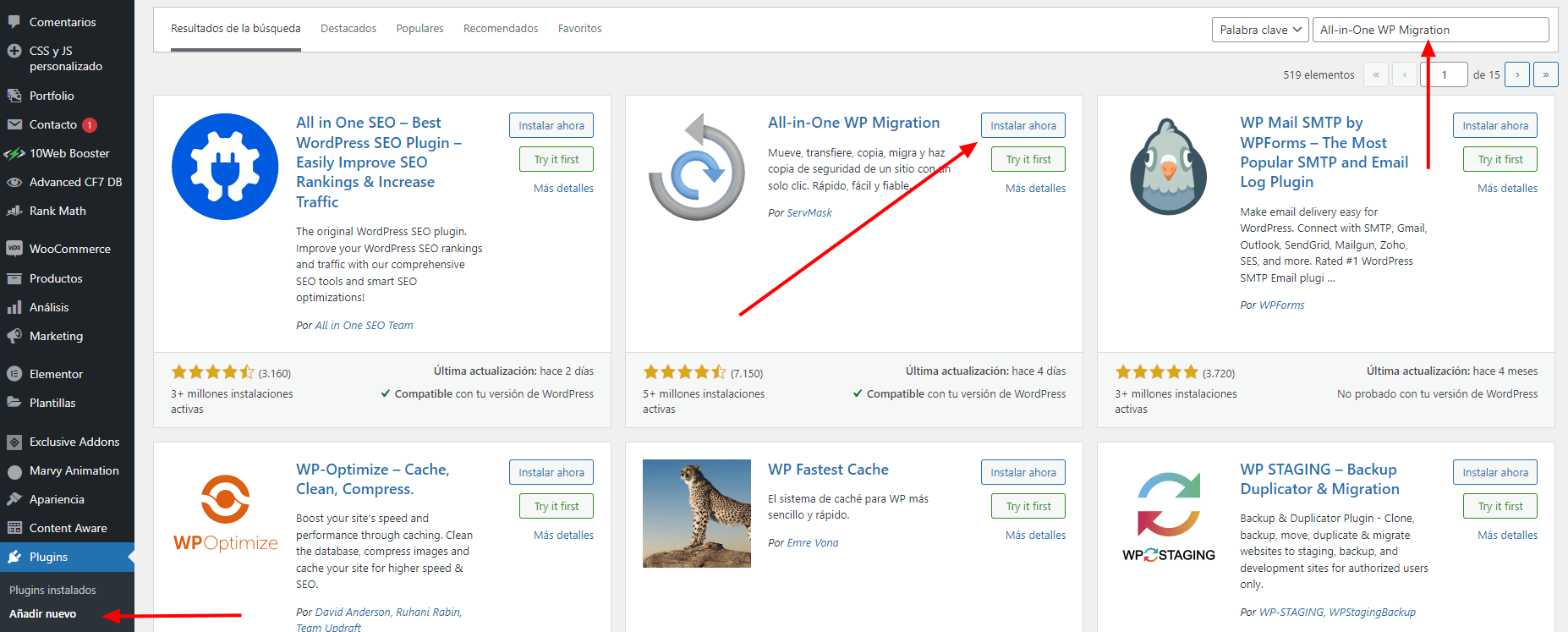
All-in-One WP Migration plugin
Una vez instalado sin salir de esta pantalla damos clic en el botón “Activar”.
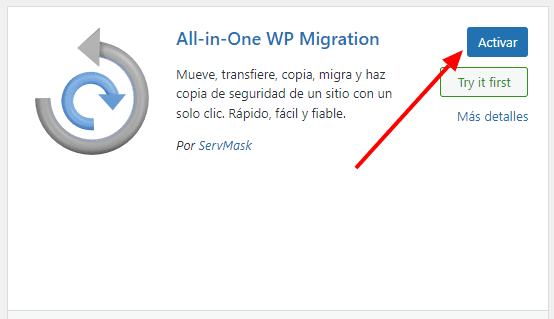
Activar All in One WP Migration
El paso siguiente es comprar y activar la extensión de pago “All in one wp migration unlimited extension” que por el precio de US$7,87 puedes comprarlo en este sitio web “https://thesimplewp.com/es/“. Una vez comprada la extensión la descargas a tu pc y sigues los mismos pasos anteriores para instalar el plugin pero en este caso seleccionas subir plugin, en la ventana emergente buscas el archivo zip descargado con el nombre “all-in-one-wp-migration-unlimited-extension.v2.49.zip” – al momento de la creación de este tutorial la versión 2.49 de All in One WP Migration es la disponible – y la instalas y activas.
Creando la copia de seguridad.
Ya instalado el plugin All-in-One WP Migration y la extensión se nos habilita una nueva sección en la barra lateral del WordPress.
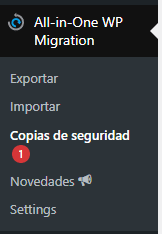
Sección All in One WP Migration en la barra lateral del WordPress
Seleccionamos la opción “Copia de seguridad”, y en la siguiente pantalla damos clic en el botón “Crear Backup”. Debo aclarar aquí que antes de realizar la copia de seguridad debemos cerciorarnos que en nuestro hosting tengamos el espacio suficiente para almacenar el archivo de copia de seguridad que se va a crear, si tu sitio web tiene mucho tiempo creado y por ejemplo usas Woocommerce (este genera muchos archivos en dependencia de la cantidad de productos que tengas creados) o creas muchas páginas (posts) para un Blog, en estos casos el archivo de copia de seguridad podría llegar hasta los 6GB o más, por lo tanto es recomendable tener como mínimo 10GB de almacenamiento disponible para que todo funcione correctamente.
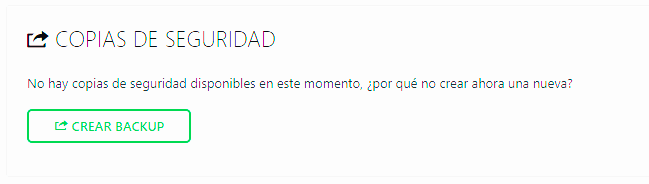
Botón crear Backup
Esperamos a que se crea la copia de seguridad, es importante en este punto no recargar la página sino la copia de seguridad fallará.
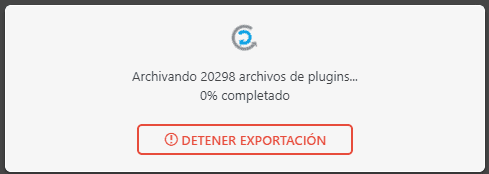
Creando la copia de seguridad
Ya creada la copia de seguridad nos descargamos el archivo a nuestra PC, esto garantiza que si sucede cualquier cosa en los siguientes pasos tengamos una copia de nuestro sitio web para poder restaurar en caso que sea necesario. Para descargarnos la copia de seguridad no mantenemos en la misma pantalla y haciendo clic en los 3 punticos de la derecha seleccionamos la opción “Descargar”.
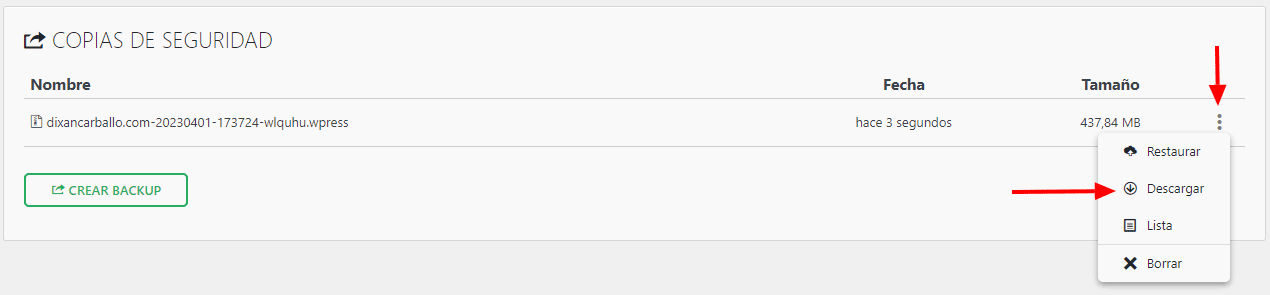
Hasta este punto ya tenemos la copia de seguridad de nuestro sitio web para entonces proceder a la migración al nuevo hosting el cual te explico en el siguiente artículo de este tutorial Guía definitiva: Migrar un sitio web WordPress a otro hosting. Parte 2.




